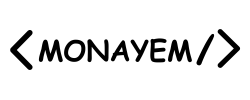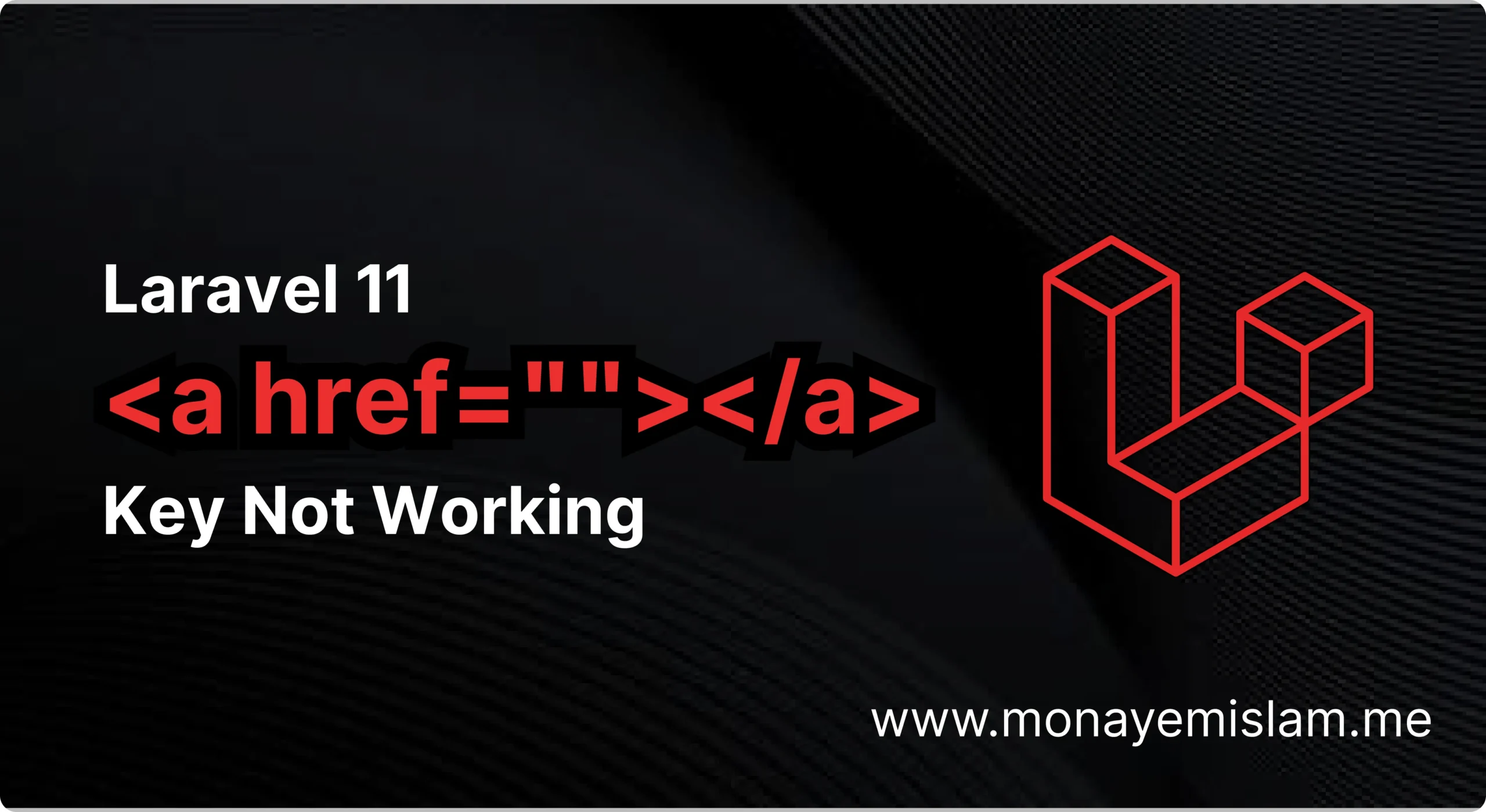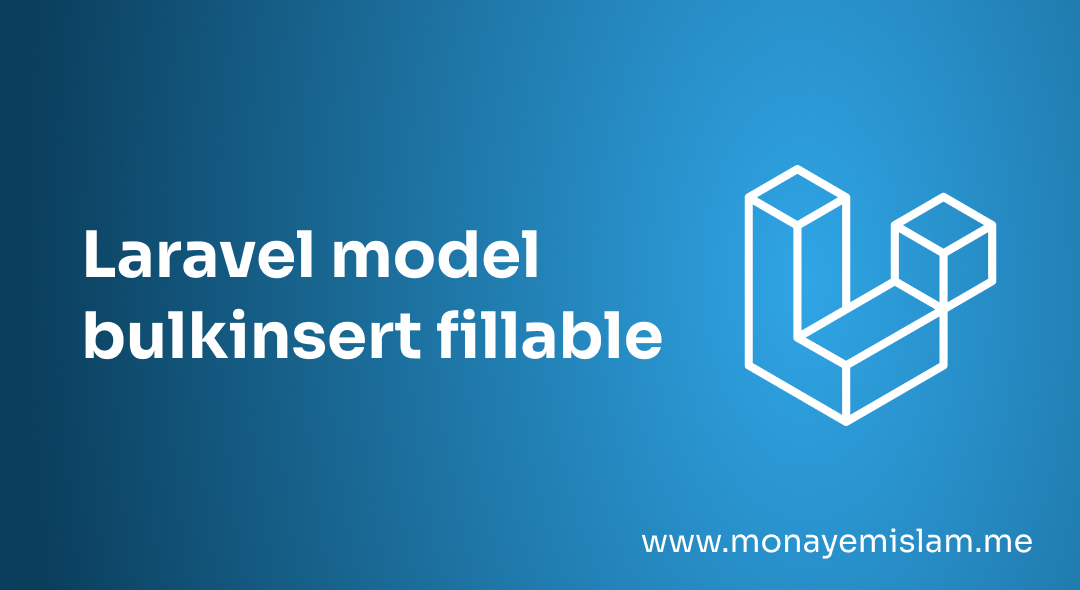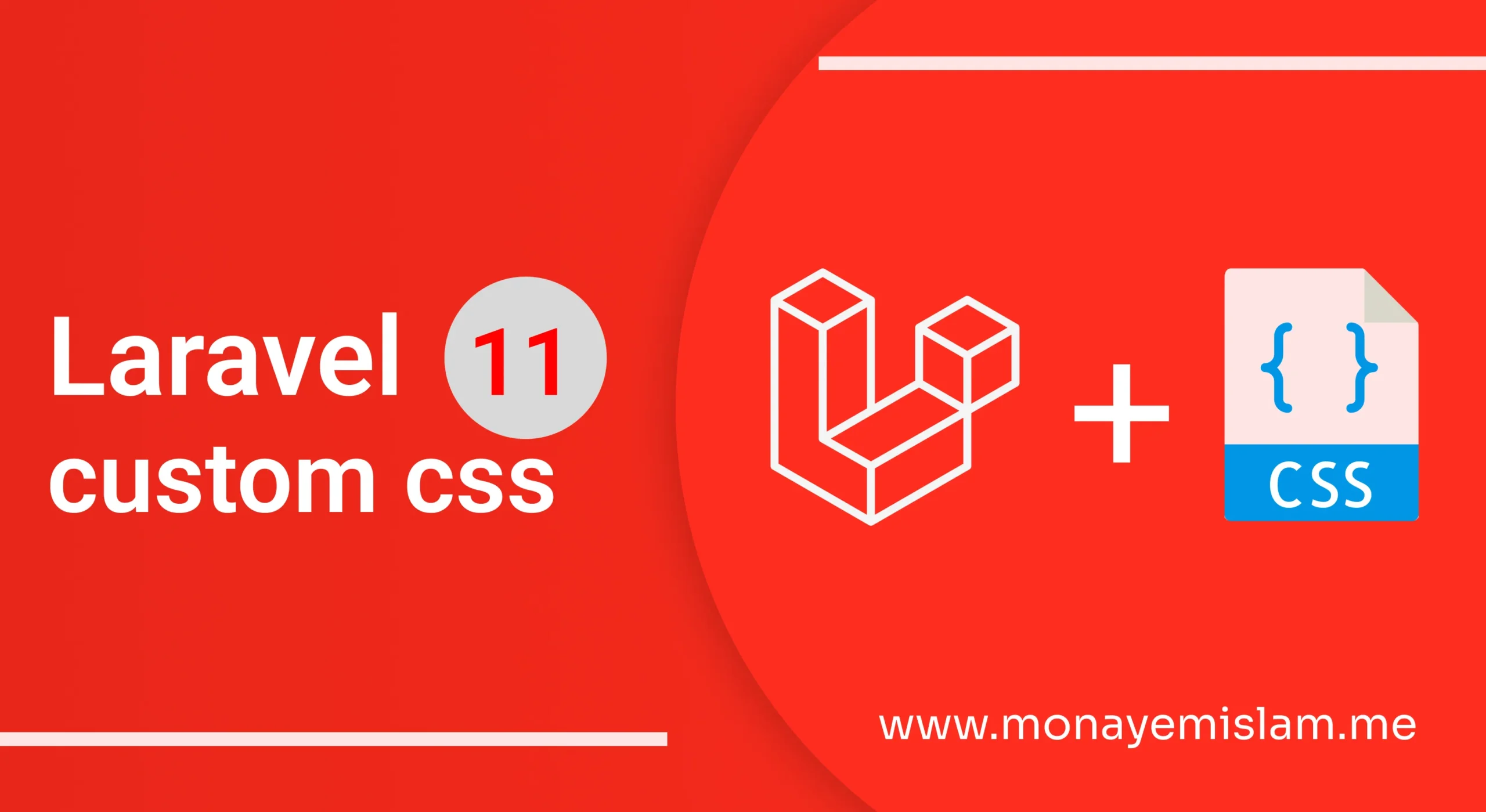Node.js is a powerful JavaScript runtime used for building scalable network applications. Developers often need to switch between different Node.js versions to ensure compatibility with various projects. This guide will cover how to switch Node versions on Windows, why it’s important, and the tools available for managing Node versions effectively.
Table of Contents
Prerequisites
System Requirements
Before switching Node versions , ensure your system meets the following requirements:
- Windows 7 or later
- Administrator access
Preparing Your Windows Environment
- Install Git: Download and install Git from git-scm.com.
- Install a Code Editor: Recommended editors include Visual Studio Code or Sublime Text.
Installing Node.js and NPM
- Download the Node.js installer from nodejs.org.
- Run the installer and follow the prompts.
- Verify the installation by opening Command Prompt and typing:
node -v
npm -v
Tools for Managing Node Versions
Node Version Manager (NVM) for Windows
Introduction to NVM
NVM (Node Version Manager) allows you to install and manage multiple Node.js versions.
Installation Guide for NVM on Windows
- Download the NVM for Windows installer from github.com/coreybutler/nvm-windows.
- Run the installer and follow the instructions.
- Confirm the installation by typing:
nvm version
Configuring NVM for Optimal Performance
- Ensure NVM is added to your system PATH.
- Configure the settings in the
settings.txtfile located in the NVM installation directory.
NPM Version Management
Using NPM to Manage Node Versions
NPM, bundled with Node.js, can also manage Node versions through the n package.
Pros and Cons of Using NPM for Node Version Management
- Pros: Simplicity, integrated with NPM.
- Cons: Less flexibility compared to NVM
How to install specific version on Node?
- Open Command Prompt.
- Use NVM to install a specific Node version
nvm install <version>
How do I upgrade my Node version?
Reasons to Upgrade Your Node Version
Upgrading Node ensures you have the latest features, performance improvements, and security patches.
Upgrading Node.js to the latest version
Step 1: List installed versions
nvm list
Step 2: Install the latest version
nvm install latest
Step 3: Set the latest version as default
nvm install latest
Common Issues During Upgrade and Their Solutions
- PATH issues: Ensure the correct version is set in your system PATH.
- Dependency issues: Update your project’s dependencies to match the new Node version.
How to downgrade node to lower version?
When and Why You Might Need to Downgrade
You may need to downgrade Node to match project requirements or to ensure compatibility with older dependencies.
Step-by-Step Guide to Downgrading Node Using NVM
Step 1: Install the required version
nvm install <version>
Step 2: Use the installed version
nvm use <version>
Troubleshooting Downgrade Issues
- Compatibility issues: Ensure your project’s dependencies support the downgraded Node version.
- Reinstall dependencies: After downgrading, reinstall your project’s dependencies.
How to switch between node versions?
Command Guide for Switching Node Versions with NVM
Step 1: List all installed versions
nvm list
Step 2: Switch to a specific version
nvm use <version>
Practical Scenarios to switch node version windows
- Different projects: Use different Node versions for different projects.
- Testing: Test your application with various Node versions.
Ensuring Compatibility After Switching
- Run your application’s test suite to verify compatibility.
- Check for deprecation warnings or errors.
How to check node.js version in cmd?
Open Command Prompt and type
nvm use <version>
Managing Global Packages During Version Switch
Importance of Managing Global Packages
Global packages need to be managed to ensure they are available across different Node versions.
Step 1: List global packages
npm list -g --depth=0
Step 2: Reinstall global packages
npm install -g <package>
Best Practices for Global Package Management
- Regularly clean up unused global packages.
- Use version-specific global packages where possible.
Handling Multiple Node Versions in Projects
Setting Up Project-Specific Node Versions
Use the .nvmrc file to specify the Node version for a project.
Using .nvmrc File for Project Configuration
Create a .nvmrc file in your project root.
Add the Node version
14.17.0
Use the version specified in .nvmrc
nvm use
Managing Node Versions in CI/CD Pipelines
- Configure your CI/CD pipeline to use the correct Node version.
- Ensure your deployment environment matches your development environment.
Common Issues and Fixes
Resolving PATH Issues After Switching Node Versions
Ensure NVM correctly updates your system PATH. Restart your terminal after switching versions.
Fixing Compatibility Issues with Dependencies
Update or downgrade dependencies to match the Node version. Use tools like npx to run specific versions of dependencies.
Handling Errors During Installation or Switch
Check for permission issues. Ensure no conflicting software is running during the switch.
Tips and Best Practices
Keeping Node and NVM Updated
Regularly update Node and NVM to ensure you have the latest features and security patches.
Regularly Cleaning Up Unused Node Versions
Use NVM to uninstall unused Node versions:
nvm uninstall <version>
Utilizing Node Version Aliases
Set aliases for frequently used Node versions:
nvm alias default <version>
Conclusion
Switching Node versions on Windows is essential for maintaining compatibility across different projects and ensuring access to the latest features and improvements. By using tools like NVM, you can easily manage multiple Node versions and switch between them as needed. Follow the steps and best practices outlined in this guide for a smooth experience.